Почему перегревается: Проверенные методы борьбы с перегревом компьютера 💻 – Почему греется ноутбук и что с этим делать
Проверенные методы борьбы с перегревом компьютера 💻
 Я люблю лето, люблю когда тепло и солнечно. Но наши компьютеры в это время начинают сильнее греться и это никак не идёт им на пользу. А если сейчас компьютер не перегревается, то это не значит что в пиковую жару этого не произойдёт. Так что лучше быть готовым.
Я люблю лето, люблю когда тепло и солнечно. Но наши компьютеры в это время начинают сильнее греться и это никак не идёт им на пользу. А если сейчас компьютер не перегревается, то это не значит что в пиковую жару этого не произойдёт. Так что лучше быть готовым.
Признаки перегрева компьютера
В этой статье мы поговорим о том, чем страшен перегрев, почему компьютеры могут сильно греться и как с этим бороться.
1. Показания датчиков
Критические температуры на показаниях датчиков означают перегрев. Для каждой железки есть свои критические температуры. Навскидку, температура до 70 градусов при нагрузке – это почти всегда нормально, за исключением жёстких дисков. Их нагрев лучше не допускать до 50 градусов. Перегрев жёсткого диска особенно опасен, потому что можно потерять все свои данные! При общем нагреве корпуса компьютера, при активной работе с жёстким диском (например копирование большого объёма информации или продолжительная работа с торрент-трекерами) жёсткий диск может нагреваться сверх нормы.
Проверить показания датчиков можно с помощью ПО поставляемого с материнской платой или с помощью сторонних программ, например AIDA64.
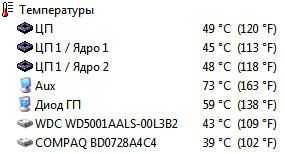
2. Тормоза
Если ваш компьютер вдруг стал медленнее работать, то это не обязательно означает, что надо переустанавливать систему или искать вирусы, особенно если замедление работы совпало с потеплением. Когда процессор или чипсет материнской платы перегреваются, то возможно снижение скорости работы. Тактовая частота процессора занижается, он начинает меньше греется и можно продолжать работу. Но возможны и зависания компьютера.
3. Звучит сирена
В настройках BIOS можно выставить начиная с какой температуры будет издаваться противный звуковой сигнал. Правда, вы его не услышите если к материнской плате не подключён «спикер». Но обычно он подключён или встроен в материнскую плату. Если сирена орёт, то компьютер лучше быстро выключить и начать разбираться в чём дело.
4. Компьютер сам выключается или перезагружается
Из-за тех же настроек в BIOS, при достижении высокой температуры компьютер может сам выключаться, перезагружаться и зависать. А может сначала зазвучать сирена, а затем выключиться автоматически. Особенно такое поведение заметно после запуска ресурсоёмких приложений или игр.
5. Вентиляторы стали сильнее крутиться и шуметь
Скорость некоторых вентиляторов может контролироваться в зависимости от температуры. Это работает, если включена соответствующая опция в BIOS и настроено специальное ПО. Таким образом, при превышении определённого температурного порога вентиляторы начнут быстрее крутиться и больше шуметь. Но проблема будет тогда, когда даже в простое обороты не спадают.
6. Симптомы перегрева видеокарты
Если перегревается видеокарта, то возможны «артефакты» на экране или зависания. В принципе, если за компьютером не играть, а работать, то видеокарта не должна перегреваться. Я уже рассказывал, что видеокарты бывают с активным охлаждением (с вентилятором) и с пассивным (без вентилятора). К сожалению, при неудачном стечении обстоятельств пассивные видеокарты могут сильно греться даже просто в Windows.
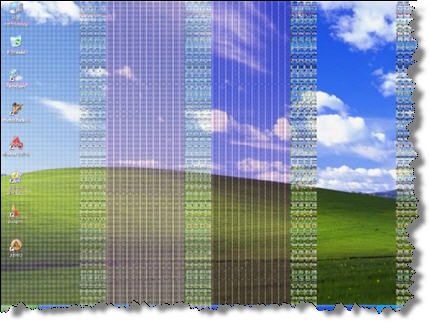
Если признаков перегрева нет, то полезно хотя бы раз запустить одну из диагностических утилит чтобы проверить «общую температуру по больнице».
Причины и способы устранения перегрева компьютера
Причин перегрева не так уж и много, вот они:
1. Слабая или неисправная система охлаждения
Для каждого процессора нужна соответствующая система охлаждения, т.е. нельзя взять какой-нибудь подходящий по креплению радиатор с вентилятором и «присобачить» его к процессору. Для экономных процессоров подходят небольшие радиаторы, а для мощных, соответственно, нужны радиаторы побольше.

Вся проблема может крыться в одном неработающем или полудохлом вентиляторе. Если они еле крутяться, то возможно их пора заменить на новые. Как показала практика, смазывать вентиляторы не имеет смысла, потому что это помогает ненадолго. Лучше уж сразу купить новый, но если магазина поблизости нет, то можно смазать имеющийся вентилятор. Хорошо для этого подходит трансмиссионное масло, которое используют для коробки передач в автомобилях. Обычным машинным маслом тоже можно смазать, но оно быстрее растекается из-за высоких скоростей вращения вентилятора в компьютере.
2. Непродуманная вентиляция корпуса
Если система охлаждения подходящая и работает исправно, а компьютер перегревается всё-равно, то стоит уделить внимание вентиляции корпуса. На пути потока воздуха не должно быть препятствий из толстых шлейфов. В современных компьютерах многожильные шлейфы почти не используются, но всё равно нужно аккуратно укладывать провода.
По хорошему, в корпусе должно быть два вентилятора: один на выдув на задней стенке, и один на вдув на передней панели. Таким образом, обеспечивается хороший поток воздуха от передней части корпуса к задней. Нагретый воздух не застаивается и все счастливы 🙂 Не обязательно ставить два вентилятора, ведь может быть достаточно и одного. Тем более, чем больше вентиляторов, тем больше шумит компьютер, а я приверженец минимального шума от системного блока. Поэтому сначала ставим один вентилятор на выдув на задней панели и смотрим что получилось.
В некоторых системных блоках можно устанавливать два вентилятора на выдув, или ставить вентилятор на боковую крышку. Поэкспериментируйте как в вашем случае будет лучше.

Здесь есть одна хитрость: бОльший вентилятор при меньших оборотах и уровне шума может обеспечить такую же производительность, как и меньший вентилятор на больших оборотах. Т.е., 120 миллиметровый кулер при 1000 оборотов в секунду, например, сможет обеспечить такую же производительность как 80 мм при 1500 об/с, при этом издавая меньше шума.
А бывает совсем тупо – вентилятор не крутиться потому что в лопасти попал провод! Наверное кто-то сильно торопился, собирая системный блок 🙂
Для охлаждения жёсткого диска можно использовать специальные вентиляторы с креплением на жёсткий диск. Или просто установить жёсткий диск прямо над вентилятором на передней панели, если он есть.
Вентилятор в блоке питания также играет важную роль в теплообмене всего компьютера. Если вы заметили, то распространённые блоки питания бывают двух типов: с вентилятором 80 мм на задней стенке и с вентилятором 120 мм внутри, со стороны процессора. Блоки питания со 120 мм вентилятором забирают горячий воздух из системного блока и выбрасывают его наружу. Т.е., они лучше для хорошего теплообмена. Бывают также модели с обоими вентиляторами, и вообще без них.
Некоторые люди решают все вопросы с перегревом компьютера с помощью открытой боковой крышки 🙂 Просто снимают её и сидят так всё лето или вообще всё время. Способ конечно хороший, если не смущает шум. Но есть тут и опасность. Пассивные радиаторы (без вентиляторов) в этом случае греются намного сильнее, вплоть до критического перегрева.
Это могут быть пассивные видеокарты или радиаторы чипсетов материнской платы. Это происходит потому что вентилятор на выдув работает вхолостую, т.е. не забирает горячий воздух. Это звучит странно, но проверено не один раз на собственном опыте. Например, у меня видеокарта грелась с открытой крышкой корпуса до 85 градусов! Стоило лишь прислонить крышку, как температура опускалась до 75 градусов.
3. Сильная запыленность
Не секрет, что хотя бы раз в год полезно заглянуть внутрь системного блока на предмет пыли. Забитые пылью радиаторы плохо охлаждаются. Если это ваш случай, то просто хорошенько приберите внутри системного блока, но только ОСТОРОЖНО! Постарайтесь ничего не задеть.

4. Неправильное крепление радиатора
При неправильном креплении радиатора забудьте о нормальной работе. Будь то радиатор на процессоре, на видеокарте или на чипсете материнской платы. Если радиатор не плотно прижимается к крышке ядра процессора или к чипу, то о каком охлаждении может идти речь?
Чтобы опознать неправильное крепление радиатора попробуйте его температуру на ощупь. Если датчики температуры зашкаливают, а радиатор только тёплый, то всё понятно – он не плотно прилегает. Нужно переустановить радиатор и/или зачистить его площадь соприкосновения с процессором нулевой шкуркой до блеска (только если она не зеркальная!) и сменить термопасту.
Термопаста – это специальное вязкое вещество, которое сглаживает шероховатости поверхности и хорошо проводит тепло от кристалла до радиатора. Заменить термопасту могут в любом компьютерном магазине или компьютерщики по вызову.
5. Брак или изношенность процессора
Редко, но случается что радиатор прилегает идеально, но проблема остаётся. Это может случиться из-за процессора с брачком или если процессор «износился». Дело в том, что в процессорах с металлической верхней крышкой есть специальная прокладка, которая выполняет роль термопасты. Она отводит тепло от кристалла процессора к крышке, а крышка передаёт тепло к радиатору.
Если крышка не плотно прилегает к процессору, то он будет перегреваться, а радиатор останется чуть тёплым. Лечится удалением крышки или заменой прокладки, но на современных «камнях» это почти невозможно сделать самостоятельно, не повредив ядра.
НЕ РЕКОМЕНДУЕТСЯ ДЕЛАТЬ БЕЗ ОПЫТА!
6. Завышенное напряжение
При завышенном напряжении с блока питания, жёсткий диск может сильно греться. В этом случае правильным будет заменить блок питания на нормальный, или применить специальный стабилизатор, который вставляется в разрыв питания HDD. Но таких стабилизаторов нет в открытой продаже, да и применяются они больше для защиты данных. Рассказал я о них просто для информации 🙂
Проверить напряжение можно в специальных программах, но они часто брешут. Лучше взять тестер и померять самому. Из-за повышенного напряжения некачественного блока питания может греться не только жёсткий диск, но и что угодно. Так что блок питания должен быть качественным и точка.
7. Настройки BIOS и операционной системы
Это самый простой способ решить вопрос с перегревом, и самое весёлое в том, что он не требует физических усилий и вложений 🙂 К счастью, давно уже разработана технология, позволяющая снижать частоту работы процессора во время его простоя. Для AMD процессоров технология получила название Cool’n’Quite, а для Intel — Enhanced SpeedStep Technology. Это очень сильная штука, позволяющая снизить температуру. Сейчас идём и быстренько проверяем включено ли использование этих технологий.
В Windows XP/7/8/10 заходим в и смотрим какой план электропитания активен. Обычно можно выбрать:
- «Сбалансированный»
- «Высокая производительность»
- «Экономия энергии».
Для работы технологий Cool’n’Quite или Enhanced SpeedStep Technology выберите любую, кроме «Высокая производительность». Не бойтесь, производительность от этого не пострадает.
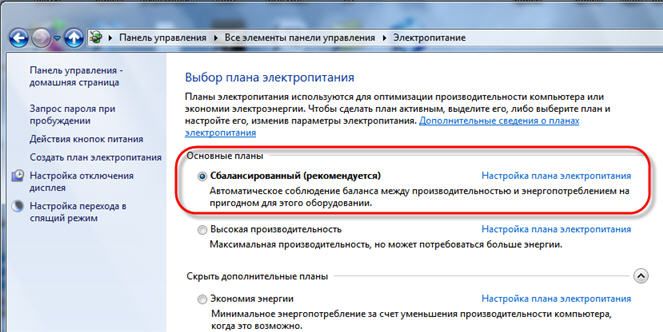
В Windows XP там же надо выбрать «Диспетчер энергосбережения».
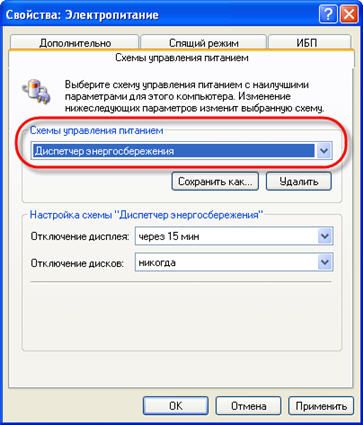
Технологии энергосбережения должна быть включены в BIOS. Обычно так и есть, но если нет, то зайдите в BIOS и загрузите настройки по умолчанию. Чтобы проверить, работает ли технология энергосбережения нам понадобится не требующая установки бесплатная программка CPU Rightmark.
Скачать CPU Rightmark
Как её использовать посмотрите в коротком видео под статьёй. Суть в том, что во время простоя или низкой нагрузки, частота процессора снижается.
Должен упомянуть, что при проблемном или разогнанном железе могут появиться сбои при активации технологий энергосбережения. В хороших материнских платах встроены дополнительные технологии охлаждения чипсета. Для их работы нужно изучать инструкцию и софт к конкретной модели. Кому надо — разберётся.
Если вам известно что-то ещё интересное, то напишите об этом в комментариях, всем будет очень интересно почитать. Поделитесь статьёй с друзьями в социальных сетях если они также жаловались на эту проблему.
Почему греется ноутбук и что с этим делать
Вы неправильно эксплуатируете ноутбук
Начнём с банальных причин перегрева, о которых могут не знать новички.
Возможно, вы размещаете ноутбук так, что посторонние объекты начинают мешать оттоку горячего воздуха из устройства. Такое бывает, если приставить аппарат слишком близко к стене или положить его на мягкую поверхность вроде кровати.
Всегда следите, чтобы рядом с отверстиями для вентиляции ноутбука оставалось свободное пространство.
Кроме того, если вы долго играете или используете тяжёлые программы вроде видеоредакторов, это тоже может стать причиной перегрева. Поэтому делайте перерывы, давая ноутбуку остыть. Также не злоупотребляйте играми и приложениями, предназначенными для более производительных систем, чем ваша.
С особым вниманием к играм и ресурсоёмким программам относитесь в знойные летние дни. Температура внутри устройства зависит от окружающей среды, поэтому старайтесь не перегружать ноутбук в жару. Можете поставить рядом с ним вентилятор или купить специальную охлаждающую подставку — это должно немного помочь.
Сломалась система охлаждения
Выход из строя системы охлаждения может привести к резкому скачку температуры. Если вы заметили, что корпус ноутбука внезапно стал горячим без очевидных причин, а шумный до этого вентилятор притих, убедитесь, что кулер вообще работает. Для этого придётся разобрать ноутбук.
Неправильная разборка и чистка могут повредить компьютер. Если не уверены в своих силах, не рискуйте. И помните: вскрытие корпуса приведёт к потере гарантии.
Отключите ноутбук от сети, выключите его и снимите крышку. Затем поставьте устройство на стол, включите компьютер и запустите несколько программ или игру. Осторожно приподнимите сторону, в которой находится кулер, и проверьте, вращаются ли его лопасти. Повторите проверку несколько раз с интервалами 5–10 минут. Если вентилятор не заработает вообще или будет вращаться слишком медленно, лучше отнесите аппарат в сервисный центр.
В устройстве накопилась пыль
Если, разобрав ноутбук, вы увидели рабочий вентилятор, а вместе с ним — толстый слой пыли, этот сюрприз может быть причиной перегрева.
Со временем пыль накапливается на вентиляционной решётке, лопастях кулера и прочих комплектующих ноутбука и мешает нормальной циркуляции воздуха. Из-за пыли устройство может сильно греться в любое время года и даже при незначительных нагрузках. Чтобы избавиться от неё, попробуйте почистить ноутбук.
Будем считать, что вы отключили аппарат от сети, выключили его и сняли крышку. Теперь очень осторожно пропылесосьте вентилятор и другие внутренности. Можете также разобрать кулер и смазать подшипник специальной масляной смазкой, которую продают в магазинах. Но не все вентиляторы разбираются. Предварительно ознакомьтесь с инструкцией к вашей модели ноутбука или отдельным её комплектующим.
Высохла термопаста
По мере использования ноутбука высыхает термопаста — вязкое вещество, которое наносят на поверхность процессора, чтобы повысить уровень теплоотдачи. В результате устройство может перегреваться.
Если вы не обновляли термопасту уже несколько лет, во время чистки от пыли желательно её заменить. Продаётся она в магазинах оргтехники.
Чтобы заменить термопасту, отделите систему охлаждения от центрального процессора. Вы увидите металлическую пластину с остатками вещества. Полностью удалите их с помощью ватной палочки. Если не получится, смочите палочку небольшим количеством спирта.
Затем выдавите каплю новой термопасты на пластину и аккуратно распределите вещество тонким равномерным слоем по всей площади. Следите, чтобы термопаста не попала за пределы пластины. Для нанесения можно использовать кисточку, которая часто продаётся в комплекте с термопастой. Но подойдёт также обычная пластиковая карта или любой другой предмет, который не способен поцарапать пластину.
Аналогичным образом можно нанести термопасту на графический процессор видеокарты. По завершении не забудьте поставить все детали на места и надёжно закрепить их.
Если вы боитесь разбирать ноутбук или столкнулись с трудностями в процессе, поищите в Сети видеоинструкцию по обслуживанию вашей модели. Ну и вы всегда можете обратиться за помощью к специалистам.
Читайте также:
Перегревается ноутбук и выключается что делать
Многие пользователи ноутбуков довольно часто сталкиваются с перегревом своих ПК. Внутренний кулер лэптопа начинает сильно гудеть, компьютер зависает или внезапно перегружается, иногда пользователь сталкивается даже с синим экраном смерти (Blue Screen). Постоянный перегрев, в конечном счёте, может вывести ноутбук из строя, потому необходимо быть очень внимательным к подобным процессам, своевременно выявлять и ликвидировать причины перегрева. В этой статье я расскажу, что делать, если ноутбук перегревается и выключается, какие причины возникновения данной проблемы, и какие действия помогут нам уменьшить перегрев или вообще свести его к минимуму.

 Повышение температуры ноутбука
Повышение температуры ноутбукаПочему ноутбук нагревается
Как известно, перегрев ноутбука происходит из-за тривиальных физических процессов – работа электрических компонентов связана с выделением тепла, и чем больше нагрузка на данные компоненты, тем больше тепла выделяется. Для борьбы с выделяющимся теплом существует внутренняя система охлаждения ноутбука, направленная, в первую очередь, на снижение нагрева центрального процессора.
Если система охлаждения перестаёт справляться с охлаждением внутренностей ПК (износ данной системы, недостаточно качественный уровень её разработки, высыхание термопасты и т.д.), то перегрев отдельных компонентов системы достигает критического уровня, что заставляет компьютер выключаться, зависать, снижать производительность или вообще может привести к выходу его из строя.
Причины перегрева и выключения ноутбука
- Засорение внутренностей компьютера (в частности системы охлаждения) пылью. Важным элементом внутренней системы охлаждения является кулер, благодаря которому нагретый воздух из лэптопа попадает наружу. Отверстие, через которое нагретый воздух выходит наружу (обычно это соты радиатора), может быть забито комками пыли (пылевой войлок), вследствие чего эффективность системы охлаждения падает;

 Пыль в кулере
Пыль в кулере- Ноутбук регулярно находится на различных мягких (ворсистых) поверхностях, благодаря которых вентиляционное отверстие ноутбука бывает полностью (или частично) закрыто. Вследствие этого вентиляции ноутбука не происходит, тёплый воздух остаётся внутри, что вызывает перегрев ПК;
- Неисправность отдельных электронных компонентов компьютера. К примеру, некоторые микросхемы могут перестать нормально функционировать, что, в частности, ведёт к их перегреву;
- Злокачественная деятельность вирусных программ. Некоторое злокачественное ПО способно сильно нагружать центральный процессор, способствуя его активному нагреву;

 Действие вирусов приводит к увеличению температуры
Действие вирусов приводит к увеличению температуры- Некорректная настройка системы охлаждения в БИОСе также может стать причиной перегрева вашего ПК.
Что делать если ноутбук сильно греется и шумит
Итак, перегревается ноутбук и выключается что делать? Весь комплекс решений можно разделить на два основных подраздела: аппаратные решения и программные решения.
Аппаратные решения перегрева ПК
Если у вас ноутбук сильно греется и выключается, то в абсолютном большинстве случаев это обусловлено рядом аппаратных причин, описанных мной выше. Для исправления ситуации необходимо сделать следующее:
- Почистите ноутбук (в частности систему охлаждения) от пыли. Поскольку засорение системы пылью является самой частой причиной перегрева ноутбука, то необходимо снять аккумулятор, нижнюю крышку, кулер и почистить ПК от пыли (обратив особое внимание на соты радиатора). Хорошим вариантом может быть очистка сот радиатора извне с помощью пылесоса, который поможет избавиться от скопившегося пылевого войлока.
Рекомендуется также почистить от пыли саму материнскую плату, но если у вас не хватает квалификации для грамотного разбора ноутбука (доступ к материнской плате здесь несколько затруднён), тогда советую обратиться за помощью в ближайший сервисный центр.
Программные решения высокой температуры процессора
Причина перегрева ноутбука может иметь и программную основу. В такой ситуации ответом на вопрос «как избавиться от перегрева ноутбука» могут стать следующие действия:
- Проверьте вашу систему на вируса. Помогут такие программы как Dr.Web CureIt!, Trojan Remover, Malwarebytes Anti-Malware и ряд других аналогов;
- Вместо «High performance» (высокая производительность) стоит подумать над сменой плана питания на «Сбалансированный» (Balanced), что позволит снизить нагрузку на процессор;
- Удалите ненужные программы (особенно те из них, которые загружаются через автозагрузку), это поможет разгрузить систему;
- Проверьте настройки БИОС. В нём не должно быть установлены ограничения на обороты кулера, а порог температуры выключения ПК не должен быть слишком низким (к примеру, 60 °C).

 Проверка температуры ноутбука через Биос
Проверка температуры ноутбука через БиосИ ещё несколько советов
Также, если у вас греется ноутбук, можно порекомендовать ещё несколько советов:
- Не держите ноутбук под прямыми солнечными лучами (например, на подоконнике) тем самым вы только способствует его перегреву;
- Аналогично, не держите ноутбук возле батарей отопления;
- Ставьте ноутбук на твёрдые поверхности (лучше всего использовать охлаждающую подставку), позаботьтесь, чтобы ничего не закрывало вентиляционное отверстие лэптопа;
- Выключайте ваш компьютер, когда вы его не используете (в особенности, когда вы не находитесь дома).
Видео
Если у вас перегревается ноутбук и выключается, тогда, прежде всего, стоит определиться с причиной возникновения проблемы, а уже затем выполнить комплекс действий по её исправлению. Наиболее часто встречающейся причиной перегрева является засорение ноутбука пылью, потому необходимо снять нижнюю крышку ноутбука, и выполнить очистку ПК от пыли (обратив особое внимание на систему охлаждения). Это позволит нормализовать работу вашего компьютера, вновь сделав его быстрым, стабильным и надёжным.
Греется ноутбук — причины и способы их решения
Если программы начали тормозить и зависать, кулер – шуметь, а сам ноутбук постоянно отключается, то, вероятнее всего, он перегрелся. Самой частой причиной данной проблемы является наличие пыли, которая покрывает систему охлаждения и вентиляции, из-за чего она не может нормально функционировать. Холодный воздух перестает поступать в оптимальном количестве, что провоцирует перегрев ключевых деталей. Избавиться от этой проблемы можно путем чистки.

Греется ноутбук
Должен ли лэптоп перегреваться? Угрожает ли это устройству?
Среди главных составляющих лэптопа, которые постоянно перегреваются, можно выделить видеокарту, CPU и чипсет. Максимальный нагрев становится заметным, когда обрабатываются серьезные и массивные данные. Обычно подобное происходит в процессе функционирования графических приложений, запуска новых игр, монтажа видео высокого разрешения. Буквально за пару минут температурный режим гаджета может вырасти на десятки градусов. После нагрева само тепло должно переходить в радиаторную и кулерную систему, откуда оно «выбрасывается» за пределы устройства.

Со временем накопившаяся пыль на элементах ноутбука мешает тепловому выбросу за пределы лэптопа, из-за чего ноутбук начинает нагреваться и отключаться
Когда покупается новое устройство и в радиаторе отсутствует пыль, девайс не будет сильно нагреваться, поскольку система прекрасно справляется с теплоотводом от ключевых компонентов. Однако по прошествии определенного периода на кулерных радиаторах и остальных элементах начинает накапливаться пыль, из-за чего появляются трудности теплового выброса за пределы лэптопа. Часто нагревание гаджета становится критическим и происходит срочное отключение питания. Случается оно при чрезмерной температуре, поскольку появляется большой шанс окончательной поломки ноутбука.
Важно! Чтобы не допустить подобного, рекомендуется на регулярной основе чистить устройства или хотя бы приобрести пассивную либо активную охлаждающую подставки, которые способствуют снижению температуры на несколько градусов.
Почему начинает греться ноутбук? Главные причины и проблемы

Самые главные причины, которые способствуют перегреву ноутбука
Для решения вышеописанной неполадки следует выявить ее коренные причины. Речь идет о:
- недоработках производителей, занимавшихся проектированием охладительной системы. Обычно это касается дешевых моделей, сотрудники новых брендов не проводят тестовые работы, чтобы понизить стоимость устройства;
- загрязнении таких компонентов как кулер, радиатор. Зачастую пыль проникает в радиаторную решетку и покрывает основные составляющие, из-за чего охлажденный воздух уже не может проходить. Порой после образовавшегося слоя вентилятор перестает быстро вращаться;
- нарушении изоляционного слоя. В результате продолжительной работы лэптопа высыхает термопласта, в итоге ухудшается теплопроводность, что провоцирует перегрев;
- несоблюдении главных требований эксплуатации. В некоторых ситуациях сами пользователи виноваты в перегреве гаджета. Конструкция корпуса ноутбука подразумевает наличие технологических отверстий, в которые поступает холодный воздух. Пользователь может не замечать их и постоянно перекрывать.
Какие признаки говорят о том, что ноутбук перегревается

Признаки, по которым можно узнать, что ноутбук греется
Понять, что лэптоп начинает очень сильно греться, помогут следующие признаки:
- активно работающий вентилятор во время игр или просмотра медиа. Ноутбук может самопроизвольно выключаться, особенно когда запускаются ресурсоемкие программы – те же самые игры и видеоплеер. После остывания лэптоп опять включается;
- происходят частые зависания. Конечно же, подобное далеко не всегда связано непосредственно с перегревом. Зависания могут происходить из-за программных ошибок, драйверных сбоев и неполадок в ОС;
- игры периодически подтормаживают. Пользователь не ощущает «плавность» во время игры в новинки, спустя 30 минут–час ноутбук самопроизвольно выключается. Все дело в том, что процессор и графическая карта не справляются со слишком высокой температурой и не могут полноценно обрабатывать картинку.
Что делать, если ноутбук сильно греется и шумит

Рассмотрим способы устранения перегрева и шума в ноутбуке
Если пользователь столкнулся с проблемой перегрева лэптопа, ему следует предпринять ряд действий, которые позволят избежать данной трудности.
Удаление ненужных программ из автозагрузки
Так, для начала следует избавиться от лишних и ненужных программ, находящихся в автозагрузке (запускающихся в автоматическом режиме после того как лэптоп включается) для уменьшения системной нагрузки.
Управлять автоматически загруженными программами можно с помощью утилиты MSConfig – она позволяет увидеть, какие утилиты запускаются вместе с операционной системой, убрать их и так далее. Причем MSConfig используется не только для этой целей, поэтому следует быть предельно внимательным при ее использовании. Для запуска MSConfig следует:
- Одновременно нажать две клавиши «Win+R» и в окне «Выполнить» ввести команду msconfig, затем нажать на «Enter».

Одновременно нажимаем клавиши «Win+R»

Вводим команду msconfig, нажимаем «Enter»
- Появится меню под названием «Конфигурация системы». Необходимо зайти во вкладку «Автозагрузка» — появятся все автоматически загружающиеся во время старта ОС утилиты.

Открываем вкладку «Автозагрузка»
- Напротив всех этих программ есть поле с галочками. Нужно убрать эти галочки для удаления программы из автозагрузки. После внесения изменений нажимается «ОК».

Убираем галочки для удаления программы из автозагрузки, нажимаем «ОК»
Покупка охлаждающей подставки
Дополнительно рекомендуется осуществить покупку охлаждающей подставки. Внутри она включает в себя несколько вентиляторов, служащих для охлаждения корпуса. Лучше покупать модель сразу с несколькими вентиляторами, поскольку основные компоненты по типу процессора и видеокарты расположены на краю устройства, рядом с вентиляционными отверстиями – если вентилятор один, то он будет располагаться по центру подставки, если же их как минимум два, то один из них будет как раз максимально близко к месту, где выделяется тепло. Охлаждающая подставка даст значимый эффект, но все равно стоит помнить о том, что в какой-то период понадобится очищать ноутбук от пыли даже в случае пользования подставкой. Многие приподнимают ноутбук и ставят его на книжки, чтобы отверстия вентиляции были открыты. Это тоже помогает, но не особо сильно.

Покупка охлаждающей подставки станет дополнительным источником охлаждения для ноутбука
Удаление процессов, нагружающих CPU
Дополнительно следует заняться уменьшением мощности процессора на несколько десятков процентов. Это также повлияет на нагрев графического компонента, поскольку их работа взаимосвязана друг с другом.
- Нужно нажать сразу 3 клавиши – «Ctrl+Shift+Esc» для открытия «Диспетчера задач». Это меню отслеживает все работающие в данный момент времени программы и процессы.

Одновременно нажимаем клавиши «Ctrl+Shift+Esc» для открытия «Диспетчера задач»
- Следует перейти во вкладку «Процессы», где находится список процессов, запущенных во время функционирования ноутбука.

Переходим во вкладку «Процессы»
- Необходимо нажать на категорию «ЦП» для сортировки процессов по уровню загруженности.

Нажимаем на категорию «ЦП»
- Далее нужно найти те процессы, из-за которых CPU максимально нагружается. Как правило, это всего одна утилита с загрузкой в 90 или 100%. Иногда происходит такое, что проблема появляется из-за нескольких различных программ, занимающих 30-50%.
- Следующий этап подразумевает выбор проблемной программы и нажатие на «Завершить процесс». Осталось лишь подтвердить его завершение и утилита/процесс пропадут из списка.

Выбираем проблемную программу, выделив ее левым кликом мыши, нажимаем на «Завершить процесс»
Чистим систему охлаждения ноутбука от засорения
Чистка системы охлаждения ноутбука от засорения – самый действенный способ справиться с проблемой нагрева устройства. Для этого потребуется выполнить ряд действий, а именно:
- Отключить питание лэптопа и снять батарею.

Отключаем питание лэптопа, снимаем батарею
- Извлечь DVD-привод – для этого достаточно откручивания одного (двух) винта на корпусе сзади.

Откручиваем болты крепления DVD-привода
- Разобрать ноутбук, отсоединить идентичным способом главный HDD, ОЗУ (закрепляются посредством специальных кронштейнов, которые для начала должны быть отогнуты).

Отсоединяем идентичным способом главный HDD, ОЗУ, отогнув специальные кронштейны
- Отделить планку в месте нахождения динамиков над клавиатурой. Если со снятием планки возникли трудности, значит сначала необходимо открутить винты.

Отделяем планку в месте нахождения динамиков над клавиатурой
- Снять шлейф – для этого закрепляющийся язычок тянется вверх, после чего шлейф снимется.

Тянем вверх закрепляющий язычок шлейфа
- Разобрать клавиатуру. Она закрепляется с помощью таких же защелок из пластика – их число варьируется от 4 до 8. Рекомендуется сначала снимать верхнюю угловую защелку – достаточно надавить на нее с помощью плоской отвертки и поддеть угол. Этим же способом можно отщелкнуть и другие крепления.

Разбираем клавиатуру
- Станет видна системная плата – в данном случае также необходимо открутить винты для ее отсоединения от корпуса.

Откручиваем винты для отсоединения материнской платы от корпуса
- На обратной стороне материнской платы расположена охладительная система и вентилятор – их тоже следует снять, открутив основные крепежные элементы.

Снимаем охладительную систему и вентилятор, открутив основные крепежные элементы
- Пыль с планок удаляется при использовании специальной кисточки или воздуха сжатого типа. Для прочистки вентилятора потребуется обзавестись графитовой смазкой.
Нужно определить, насколько хорошо происходит вращение кулера. Если во время функционирования лэптопа он шумно работал, то и данный компонент должен быть разобран, почищен, смазан.
- Необходимо отсоединить вентилятор от радиатора.

Отсоединяем вентилятор от радиатора, открутив винты
- С кулера аккуратно отклеивается этикетка.

С кулера аккуратно отклеиваем этикетку
- Вентиляторная крыльчатка закрепляется в корпусе с помощью плоской шайбы разрезного типа. Нужно снять ее посредством небольших отверток и игл.
- Извлекается кулерная крыльчатка, после чего удаляется пыль, грязь и так далее. То же делается с втулочным отверстием.

Чистим крыльчатку
- Все, что осталось сделать: нанести небольшой слой специальной смазки и заново собрать компонент.

Наносим небольшой слой специальной смазки
Важно! Перед сбором лэптопа настоятельно рекомендуется нанесение на чипы термопластового слоя. Лучше не использовать востребованную сегодня модель КПТ-8, отличающуюся далеко не самыми эффективными свойствами. Ее теплопроводность не является действенной, присутствует склонность к высыханию спустя определенный срок.
Видео — Чистка системы охлаждения ноутбука
Как не допустить перегрева системы?

Рекомендации, с помощью которых ноутбук не будет перегреваться
Чтобы больше не сталкиваться с проблемой перегрева системы, достаточно следовать определенным рекомендациям:
- лучше не запускать на регулярной основе те приложения, которые требуют много ресурсов – это графические утилиты и современные игры. Из-за них CPU и видеокарта функционируют на максимальную мощность и чрезмерно греются;
- компьютер не должен оказываться под прямыми солнечными лучами, поскольку в таком случае корпус слишком сильно нагревается;
- в качестве профилактических мер лучше не класть лэптоп на мягкие поверхности, когда он активно работает;
- если лэптопом активно пользуются больше года, следует заняться разбором устройства, заменой термопласты и очистки вентилятора вместе с охладительной системы посредством баллона со сжатым воздухом;
- дополнительно приобрести внешнее охлаждение, такое как специальные подставки.
Какая температура для ноутбука нормальная?
Теперь следует перейти к вопросу, связанным с допустимой температурой ноутбука. Будут приведены приблизительные оптимальные показатели, которые варьируются в зависимости от модели лэптопа и области его использования.

Допустимая температура для работы ноутбука
- нормальная температура CPU составляет 30-50 градусов, максимум – 70 градусов;
- нормальная температура GPU составляет 40-65 градусов, максимум – 85 градусов;
- нормальная работа винчестера составляет 30-40 градусов, максимальная – 45 градусов.
Таким образом, самая частая причина перегрева лэптопа заключается в засорении системы охлаждения и кулера. Из-за пылевого слоя основные компоненты перестают нормально функционировать и не позволяют устройству полноценно справляться со своими задачами. Чтобы решить проблему, потребуется разобрать ноутбук и очистить его, дополнительно нанести новый слой термопласты. В результате гаджет перестанет сильно греться и вновь порадует владельца своей прекрасной работоспособностью.
Видео — Греется ноутбук, что делать?
Понравилась статья?
Сохраните, чтобы не потерять!
Греется процессор: основные причины и решение
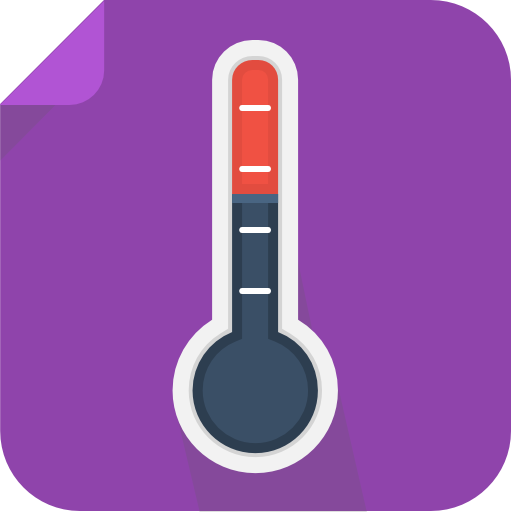
Перегрев процессора вызывает различные неполадки в работе компьютера, уменьшает производительность и может вывести из строя всю систему. Все компьютеры имеют собственную систему охлаждения, что позволяет уберечь ЦП от повышенных температур. Но при разгоне, высоких нагрузках или определённых поломках система охлаждения может не справляться со своими задачами.
Если процессор перегревается даже в случае простоя системы (при условии, что в фоновом режиме не открыто каких-либо тяжёлых программ), то необходимо срочно принять меры. Возможно, придётся даже заменить ЦП.
Читайте также: Как заменить процессор
Причины перегрева ЦП
Давайте рассмотрим из-за чего может происходить перегрев процессора:
- Поломка системы охлаждения;
- Комплектующие компьютера давно не очищались от пыли. Частицы пыли могут осесть в кулере и/или радиаторе и забить его. Также частички пыли имеют низкую теплопроводность, из-за чего весь жар остаётся внутри корпуса;
- Термопаста, нанесённая на процессор, потеряла свои качества по прошествии времени;
- Пыль попала в сокет. Это маловероятно, т.к. процессор очень плотно прилегает к сокету. Но если это произошло, то сокет нужно срочно прочистить, т.к. это угрожает работоспособности всей системы;
- Слишком большая нагрузка. Если у вас включено одновременно несколько тяжёлых программ, то закройте их, тем самым значительно снизив нагрузку;
- Ранее выполнялся разгон.
Для начала нужно определить средние рабочие температуры процессора как в режиме сильных нагрузок, так и в режиме простоя. Если температурные показатели позволяют, то проведите тестирование процессора при помощи специального ПО. Средние нормальные рабочие температуры, без сильных нагрузок, составляют 40-50 градусов, с нагрузками 50-70. Если показатели перевалили за 70 (особенно в режиме простоя), то это прямое свидетельство перегрева.
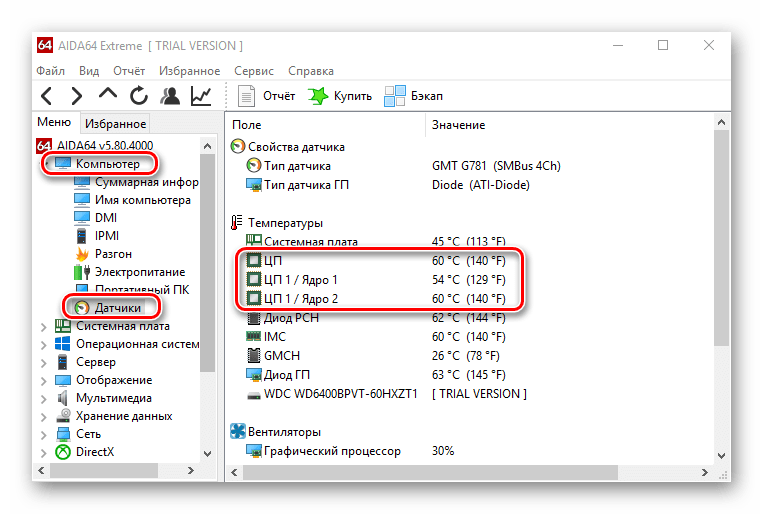
Урок: Как определить температуру процессора
Способ 1: проводим очистку компьютера от пыли
В 70% случаев причиной перегрева является скопившаяся в системном блоке пыль. Для очистки вам понадобятся:
- Нежёсткие кисточки;
- Перчатки;
- Невлажные салфетки. Лучше специализированные для работы с комплектующими;
- Маломощный пылесос;
- Резиновые перчатки;
- Отвёртка крестовая.
Работу со внутреннеми компонентами ПК рекомендуется проводить в резиновых перчатках, т.к. частички пота, кожи и волосы могут попасть на комплектующие. Инструкция проведения очистки обычных комплектующих и кулера с радиатором выглядит так:
- Отключите компьютер от сети. У ноутбуков дополнительно нужно извлечь аккумулятор.
- Переверните системный блок в горизонтальное положение. Это необходимо, чтобы какая-нибудь деталь случайно не вывалилась.
- Аккуратно пройдитесь кисточкой и салфеткой по всем местам, где обнаружите загрязнение. Если пыли очень много, то можно воспользоваться пылесосом, но только при условии, что он включён на минимальную мощность.
- Аккуратно, при помощи кисточки и салфеток прочистите вентилятор кулера и разъёмы радиатора.
- Если радиатор и кулер загрязнены слишком глубоко, то их придётся демонтировать. В зависимости от конструкции придётся либо откручивать шурупы, либо откреплять защёлки.
- Когда радиатор с кулером сняты, продуйте их пылесосом, а оставшуюся пыль вычистите кисточкой и салфетками.
- Монтируйте кулер с радиатором на место, соберите и включите компьютер, проверьте температуру процессора.


Урок: как снять кулер и радиатор
Способ 2: очищаем от пыли сокет
При работе с сокетом требуется быть максимально аккуратным и внимательным, т.к. даже самое незначительное повреждение может вывести компьютер из строя, а любая оставленная частичка пыли нарушить его работу.
Для проведения этой работы вам также понадобятся резиновые перчатки, салфетки, нежёсткая кисточка.
Пошаговая инструкция выглядит следующим образом:
- Отключите компьютер от сети электропитания, у ноутбуков дополнительно выньте аккумулятор.
- Разберите системный блок, поставив его при этом в горизонтальные положение.
- Снимите кулер с радиатором, с процессора удалите старую термопасту. Для её удаления можно использовать ватную палочку или диск, смоченный в спирте. Аккуратно протрите им поверхность процессора несколько раз, пока все остатки пасты не будут стёрты.
- На этом шаге желательно отключить сокет от питания на материнской плате. Чтобы это сделать, отсоедините от основания сокета провод, идущий к материнской плате. Если у вас такого провода нет или он не отсоединяется, то не трогайте ничего и переходите к следующему шагу.
- Аккуратно отсоедините процессор. Для этого сдвиньте его немного в сторону до щелчка или уберите специальные металлические держатели.
- Теперь тщательно и аккуратно очистите сокет при помощи кисточки и салфетки. Внимательно проверьте, чтобы там не осталось больше никаких частичек пыли.
- Поставьте процессор на место. Нужно специальное утолщение, на уголке процессора вставить в небольшой разъём на углу сокета, а затем плотно приложить процессор к сокету. После зафиксировать при помощи металлических держателей.
- Установите на место радиатор с кулером и закройте системный блок.
- Включите компьютер и проверьте показатели температуры процессора.


Способ 3: повышаем скорость вращения лопастей кулера
Чтобы выполнить настройку скорости вращения вентилятора на центральном процессоре, можно воспользоваться BIOS или сторонним программным софтом. Рассмотрим разгон на примере программы SpeedFan. Данное ПО распространяется полностью бесплатно, имеет русскоязычный, несложный интерфейс. Стоит заметить, что при помощи этой программы можно разогнать лопасти вентилятора на 100% их мощности. Если они и так работают на полную мощность, то данный способ не поможет.
Пошаговая инструкция по работе со SpeedFan выглядит так:
- Смените язык интерфейса на русский (это делать необязательно). Для этого перейдите по кнопке «Configure». Затем в верхнем меню выберите пункт «Options». Найдите в открывшейся вкладке пункт «Language» и из выпадающего списка выберите нужный язык. Нажмите «ОК» для применения изменений.
- Для увеличения скорости вращения лопастей, снова перейдите в главное окно программы. Найдите пункт «CPU» в нижней части. Возле данного пункта должны быть стрелочки и цифровые значения от 0 до 100%.
- При помощи стрелок поднимите это значение. Можно поднять до 100%.
- Также можно настроить автоматическую смену мощности при достижении определённой температуры. Например, если процессор разогреется до 60 градусов, то скорость вращения поднимется до 100%. Для этого перейдите в «Конфигурацию».
- В верхнем меню перейдите во вкладку «Скорости». Кликните два раза по надписи «CPU». Внизу должна появится мини-панель для настроек. Проставьте максимальное и минимальное значения от 0 до 100%. Рекомендуется выставить примерно такие числа – минимум 25%, максимум 100%. Поставьте галочку напротив «Автоизменение». Для применения нажмите «ОК».
- Теперь перейдите во вкладку «Температуры». Также кликайте по «CPU» пока внизу не появится панель с настройками. В пункте «Желаемое» поставьте желаемую температуру (в районе от 35 до 45 градусов), а в пункте «Тревога» температуру, при которой скорость вращения лопастей будет увеличиваться (рекомендуется выставлять 50 градусов). Нажимаем «ОК».
- В главном окне ставим галочку на пункте «Автоскорость вентиляторов» (находится под кнопкой «Конфигурация»). Нажимаем «Свернуть», чтобы применить изменения.
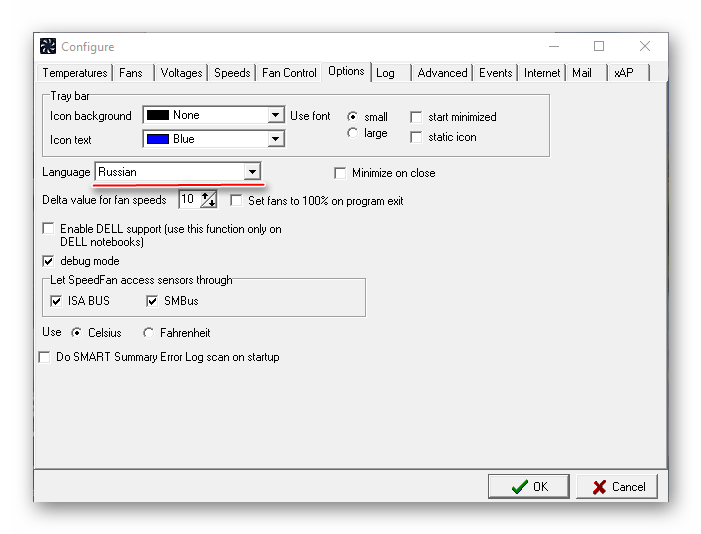

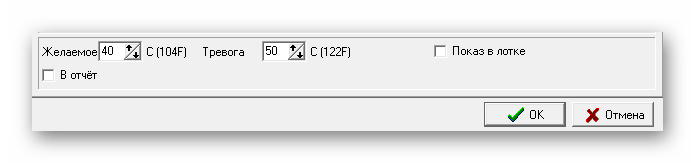
Способ 4: меняем термопасту
Данный способ не требует каких-либо серьёзных знаний, но менять термопасту необходимо аккуратно и только в случае, если компьютер/ноутбук уже не находится на гарантийном сроке. В противном случае, если вы будете что-то делать внутри корпуса, то это автоматически снимает с продавца и производителя гарантийные обязательства. Если гарантия ещё действительна, то обратитесь в сервисный центр с просьбой заменить термопасту на процессоре. Вам должны сделать это полностью бесплатно.
Если вы меняете пасту самостоятельно, то следует более внимательно отнестись к выбору. Не нужно брать самый дешёвый тюбик, т.к. они приносят более-менее ощутимый эффект только первые пару месяцев. Лучше взять более дорогой образец, желательно, чтобы в его составе были соединения серебра или кварца. Дополнительным плюсом будет, если вместе с тюбиком идёт специальная кисточка или лопатка для смазки процессора.
Урок: Как поменять термопасту на процессоре
Способ 5: уменьшаем производительность процессора
Если вы выполняли разгон, то это могло послужить основной причиной перегрева процессора. Если разгона не было, то данный способ применять не нужно. Предупреждение: после применения данного способа производительность компьютера уменьшится (особенно это может быть заметно в тяжёлых программах), но также уменьшится температура и нагрузка на ЦП, что сделает работу системы более стабильной.
Для данной процедуры лучше всего подходят стандартные средства BIOS. Работа в БИОСе требует определённых знаний и умений, поэтому неопытным пользователям ПК лучше доверить эту работу кому-то другому, т.к. даже незначительные ошибки могут нарушить работу системы.
Пошаговая инструкция по уменьшению производительности процессора в BIOS выглядит так:
- Войдите в BIOS. Для этого необходимо перезагрузить систему и до того момента, как появится логотип Виндовс, нажать Del или клавишу от F2 до F12 (в последнем случае многое зависит от типа и модели материнской платы).
- Теперь нужно выбрать один из данных параметров меню (название зависит от модели материнской платы и версии БИОСа) – «MB Intelligent Tweaker», «MB Intelligent Tweaker», «M.I.B», «Quantum BIOS», «Ai Tweaker». Управление в среде БИОСа происходит при помощи клавиш со стрелочками, Esc и Enter.
- Перемещаемся при помощи клавиш со стрелками до пункта «CPU Host Clock Control». Для того, чтобы внести изменения в этот пункт, нажмите Enter. Теперь вам нужно выбрать пункт «Manual», если он стоял у вас до этого, то можете пропустить данный шаг.
- Переместитесь до пункта «CPU Frequency», как правило, он находится под «CPU Host Clock Control». Нажмите Enter для внесения изменений в этот параметр.
- У вас откроется новое окно, где в пункт «Key in a DEC number» нужно ввести значение в диапазоне от «Min» до «Max», которые находятся в верхней части окна. Вводите минимальное из допустимых значений.
- Дополнительно можно также уменьшить множитель. Не стоит слишком сильно уменьшать данный параметр, если вы выполнили пункт 5. Для работы с множителями перейдите в «CPU Clock Ratio». По аналогии с 5-м пунктом введите минимальное значение в специальное поле и сохраните изменения.
- Для выхода из BIOS и сохранения изменений наайдите в верхней части пункт Save & Exit и нажмите по Enter. Подтвердите выход.
- Запустив систему, проверьте температурные показатели ядер ЦП.
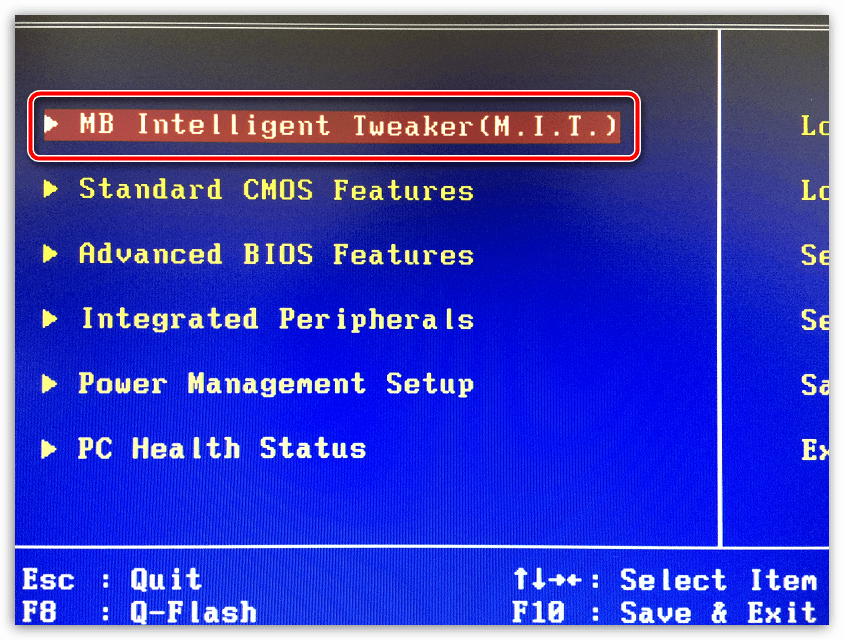
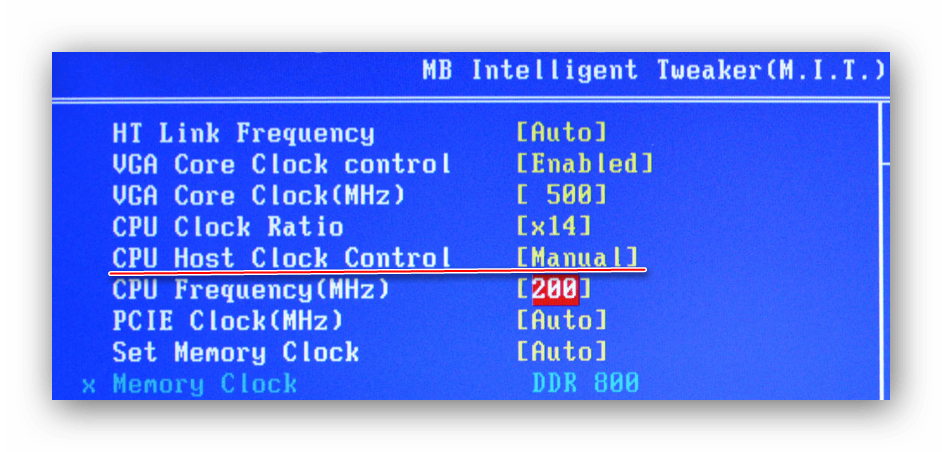
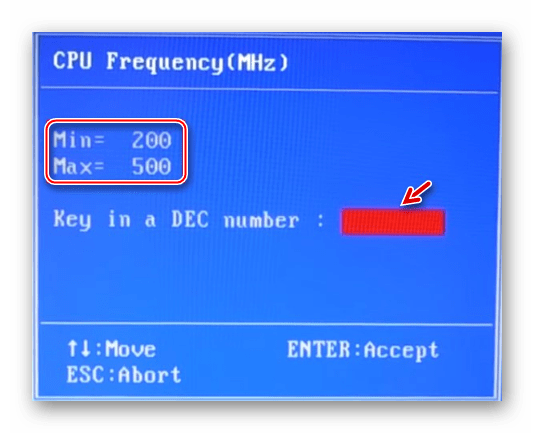
Снизить температуру процессора можно несколькими способами. Однако, все из них требуют соблюдения определённых правил предосторожности.
 Мы рады, что смогли помочь Вам в решении проблемы.
Мы рады, что смогли помочь Вам в решении проблемы. Опишите, что у вас не получилось.
Наши специалисты постараются ответить максимально быстро.
Опишите, что у вас не получилось.
Наши специалисты постараются ответить максимально быстро.Помогла ли вам эта статья?
ДА НЕТсимптомы, диагностика, профилактика и решение
Недавно наш сайт рассказывал о том, почему мобильные компьютеры самопроизвольно выключаются. В 80–85% случаев в этом виноват банальный перегрев. Сегодня мы еще раз коротко перечислим все возможные причины, по которым греется ноутбук, и подробно поговорим о профилактике и методах решения этой проблемы.
Как понять, что ноутбук перегревается?
В статье о самопроизвольном отключении ноутбуков мы перечислили симптомы, указывающие на то, что ваш железный «питомец» изнемогает от жара. Напомним: это громкий гул вентилятора, нагрев корпуса, горячий воздух из вентиляционной решетки (или, наоборот, холодный, когда нет эффективного теплоотвода) и т. д., но самый объективный показатель – данные программ аппаратного мониторинга (Core Temp, HWiNFO, Aida64, Open Hardware Monitor, Real Temp, HWMonitor и прочих).
Нормальная температура процессора при умеренной нагрузке (работа в офисных приложениях, серфинг сети, общение через мессенджер) составляет около 40–60 0С с пиковыми подъемами до 70–75 0С. Чипсет (мосты) нагревается примерно также, видеокарта при просмотре фильмов может греться до 70–80 0С, а при тяжелых нагрузках (игры, рендеринг 3D-изображений) – почти до 100 0С. Температура жесткого диска в норме составляет 40–50 0С. Все эти показатели – ориентировочные, официальные нормативы для конкретного устройства можно отыскать на сайте его производителя, но точность до градуса для оценки перегрева не нужна.
Бывает, что программы мониторинга определяют температуру неверно. Например, показывают, что она ниже комнатной. Если есть сомнения, перезагрузите машину и зайдите в BIOS Setup (какую клавишу для этого нажимать, написано внизу экрана заставки производителя). Нужная информация содержится в разделе PC Health (другие варианты названия – Hardware Monitor, Status и т. п.). Посмотрите значения следующих параметров:
- CPU Temperature (другие названия: Processor Temperature, Package Temperature или сокращенно: CPU Temp, Processor Temp и т. п.) – температура процессора.
- ICH Temperature (вместо ICH может быть MCH, FCH, THRM) – температура чипсета (показатель присутствует опционально).

Если они сильно отличаются от показателей программ, последим доверять не стоит.
Насколько для ноутбука вреден перегрев?
Владельцев мобильных компьютеров, как правило, больше всего беспокоит температура процессора, однако он переносит сильный нагрев без особого вреда для себя: в каждом CPU реализована технология защиты – дросселирование тактов или, как ее называют, троттлинг . Ее суть заключается в замедлении работы процессора, пока температура не снизится до безопасного уровня. А если это не помогает, ноутбук выключается.
Гораздо более чем процессор, уязвим видеочип. Современные видеокарты используют такие же технологии защиты, но компактная система охлаждения (СО) не всегда способна отвести столь значительный объем тепла, которое они производят. Длительная работа в нештатном температурном режиме является основной причиной выхода видеочипов из строя.
От высокой температуры страдает и жесткий диск. И сам диск, и данные на нем может привести в негодность даже сравнительно небольшой нагрев – до 55–60 0С, если он длится несколько часов подряд. Но особенно опасны для диска внезапные самоотключения ноутбука – при резком прекращении подачи энергии головки чтения-записи не успевают припарковаться и могут повредить магнитный слой.
Нужно ли отслеживать температуру устройств ноутбука непрерывно?
При обычном использовании аппарата такой необходимости нет: достаточно контролировать ее время от времени. При играх и другой интенсивной нагрузке следить за температурами желательно – хотя бы для того, чтобы не допустить самовыключения ноутбука.
Для контроля можете использовать любую из вышеупомянутых утилит, но лучше– с функцией звукового оповещения о перегреве, например, Real Temp.
Real Temp работает без установки на компьютер (достаточно скачать и запустить). Он в реальном времени отслеживает температуру ядер процессора и видео, отображает ее в системном трее, плюс может записывать эти данные в лог.
В окне Real Temp на скриншоте показаны текущие температурные показатели ядер ЦП, разница с максимально допустимой температурой, которая принята за 100 0С (Distance TJ Max), а также минимум и максимум, зафиксированный с момента запуска программы.

Чтобы включить звуковое оповещение при достижении температурного максимума, откройте настройки (кнопка Settings) и в разделе «Other Settings» отметьте «Alarm Temperature». Для CPU установите порог срабатывания 90 0С, для GPU (видеочипа) – 90–95 0С.

Время от времени желательно проверять и уровень нагрева жесткого диска. Приближение к верхнему порогу может указывать на начинающиеся проблемы, а диск, который греется сильно и при этом тормозит, и вовсе ненадежен.
Для мониторинга состояния жесткого диска тоже существует масса утилит: HDD Health, HD Tune, CrystalDiskInfo, Hard Disk Sentinel и т. д. Выбирайте любую.
На скриншоте показано окно Hard Disk Sentinel Pro – одного из бесплатных выпусков этой программы.

Как проверить, эффективно ли работает система охлаждения?
Отдельные линейки ноутбуков склонны к перегреву больше, чем остальные. Причина, как правило, в неудачном конструктивном решении: близком расположении видеокарты и одного из мостов в сочетании с упрощенной системой охлаждения, слишком узких вентиляционных отверстиях в днище корпуса (или в полном отсутствии таких отверстий) и т. п. При обычном использовании такие аппараты работают нормально, но стоит немного нагрузить – температура резко ползет вверх.
Чтобы узнать, способна ли СО выдерживать интенсивные нагрузки, достаточно провести небольшой тест ноутбука на перегрев. Для этого подойдет любая программа для проверки стабильности системы: LinX, OCCT, S&M, CPU Stability Test, Aida64 и прочие. Оптимально, если в программе есть функция мониторинга с отображением роста температур на графике. Если такой функции нет, можно запустить сторонний монитор.
Рассмотрим, как это делается, на примере Aida64 (триальной версии). В настройках теста на стабильность отмечаем «Stress CPU» (остальные галки снимаем), нажимаем кнопку «Start» и смотрим на графики. Внизу показан % использования процессора и CPU-троттлинга, вверху – температуры компонентов.

Задача тестирования – узнать, насколько быстро нагревается процессор и другие устройства при максимальной нагрузке. Плавный нагрев до верхней границы нормы (70–75 0С) свидетельствует об адекватном охлаждении, а резкий, с достижением 80 0С и более, особенно если график близок к вертикальному – о недостаточном.
Для оценки результата хватает 5–10 минут, но если ноутбук слишком быстро нагревается, тест нужно остановить немедленно.
Как не допустить перегрева ноутбука?
Лучшее средство продления «жизни» любому мобильному компьютеру – это охлаждающая подставка. Особенно для аппаратов, конструктивно склонных к перегреву и переживших ремонт – замену видеочипа или мостов: после ремонта запас прочности уже не тот, и следующая поломка может произойти при менее высоких температурах.
Другой простой и эффективный способ избежать перегрева – продувка вентиляции из баллончика со сжатым воздухом. Если повторять ее 1–2 раза в месяц, более серьезная чистка вашему «железному питомцу» понадобится нескоро.
Что для этого нужно:
- Баллончик с воздухом (продаются в компьютерных магазинах).

- Бумажные или тканевые салфетки.
Как выполняется продувка:
- Выключите ноутбук, отсоедините блок питания.
- Поднесите к одной из сторон вентиляционной решетки (откуда выходит нагретый воздух) носик баллончика, вторую сторону прикройте салфеткой.
- Быстрым коротким нажатием (не дольше секунды) выпустите из баллончика немного воздуха. На салфетке при этом будет собираться пыль.
- Повторяйте продувку до тех пор, пока салфетка не перестанет загрязняться.
Не бойтесь загнать пыль еще глубже – с внутренней стороны к вентиляционной решетке прилегает вентилятор (бловер), отделенный от остальной части корпуса стенками, поэтому вся грязь будет выдуваться наружу.

Продувка – действенная мера профилактики, но не устранения перегрева. Что делать, если решетка забита пылью настолько, что почти не пропускает воздух, читайте дальше.
Как почистить ноутбук от пыли изнутри?
Чистка со вскрытием корпуса – профессиональная манипуляция, но многие владельцы ноутбуков справляются с этим сами. Самое трудоемкое в ней – это разборка и сборка аппарата, но в одних случаях она проста (есть модели, где для доступа к системе охлаждения достаточно отвинтить люк на нижней крышке), а в других – довольно сложна (необходима почти полная разборка).
Обратите внимание! Разборка ноутбука (если до вас его не вскрывали в авторизованном сервисе) всегда приводит к потере гарантии.
Инструкцию по сборке-разборке конкретной модели можно найти в сети. Лучше, если это будет официальный сервисный мануал, где показан каждый шаг (ищем по запросу «Наименование модели service manual»). В крайнем случае воспользуйтесь любым материалом по теме – снимками, видеороликами или словесным описанием.
Кроме того, вам понадобится:
- Небольшая крестовая отвертка.
- Твердая пластиковая карта, тонкая линейка, медиатор или специальная лопатка – для отщелкивания защелок.

- Пинцет.
- Контейнеры для винтов.
- Баллон со сжатым воздухом.
- Небольшая малярная кисть или щетка.
- Термопаста (не забудьте, КПТ-8 для ноутбуков не подходит!).
- Термопрокладки (если используются в вашей модели).
- Синтетическое масло для смазки (если сильно шумит вентилятор).
- Салфетка.
Порядок работы:
- Отсоедините блок питания и аккумуляторную батарею.
- Используя инструкцию, удалите наружные винты, при необходимости отделите клавиатуру и защитные планки, после чего снимите нижнюю крышку. Отсоедините и удалите все мешающие детали (для отключения тонких проводков и шлейфов удобно использовать пинцет).
Иллюстрации взяты из сервисного мануала Asus G74 G74Sx и представлены для примера. Порядок разборки вашего аппарата может отличаться.
- Продолжайте разборку до тех пор, пока не увидите место крепления системы охлаждения к материнской плате. Чтобы их разъединить, необходимо выкрутить несколько винтов. Порядок ввинчивания-вывинчивания отмечен цифрами рядом с винтами. Обязательно соблюдайте его, иначе можете повредить хрупкие кристаллы чипов.
- Отключите коннектор вентилятора.

- Демонтируйте систему охлаждения. Если не поддается – аккуратно подвигайте ее из стороны в сторону (но не дергаете вверх). Скорее всего, ее держит засохшая термопаста.
- Используя баллон со сжатым воздухом, очистите плату и все внутренние поверхности от пыли. Крупные скопления удалите кистью или щеткой. Металлическую часть СО и крыльчатку вентилятора можно промыть под краном (перед сборкой не забудьте их просушить). Для снятия крыльчатки удалите с вентилятора защитную наклейку, а также пробочку и пластиковое кольцо, которые нанизаны на ось. Перед сборкой капните в канал каплю масла.
- Сотрите салфеткой остатки термопасты с процессора и чипов. Если она засохла, капните сверху водой или положите влажную салфетку (пока ноутбук обесточен, вода для него не опасна). Удалите остатки жидкости.
- Нанесите свежий слой термопасты – он должен быть равномерным и тонким. Термопрокладки меняют только в случае пересыхания. Если старые не утратили эластичность, можете использовать их повторно. Помните, что заменять прокладки термопастой нельзя – она не способна заполнить зазоры между поверхностью чипа и теплосъемником.
- После чистки и замены термопасты соберите аппарат в обратном порядке.
Еще одна причина, по которой ноутбук перегревается и выключается – это поломка системы охлаждения. На нее указывают явные симптомы перегрева после того, аппарат отчищен от пыли, а иногда – неестественный шум вентилятора (завывание, рывки и т. п.).
Достоверный признак неисправности СО (при условии правильной установки) – неэффективный теплоотвод. Если металлическая часть нагревается только в районе прилегающих к чипам теплосъемников (1), а термотрубки (2) и радиатор (3) остаются прохладными, значит, в одном из мест соединения нарушился контакт (трещина).
Такую деталь необходимо заменить. Если же причина в неисправном вентиляторе, он тоже подлежит замене.
причины, устранение перегрева, последствия и профилактика
Винчестер — важный компонент системы. Он работает над сохранением личных данных и тех, которые производит ОС. Но в системе с любым элементом возникают проблемы. Не стал исключением жесткий диск. Греется он по разным причинам, с которыми и предстоит разобраться.
Задача устройства
Прежде чем разбираться с проблемами, которые касаются ЖД, необходимо понять, какие задачи он выполняет.
Жесткий диск отвечает за хранение данных на компьютере. Работает устройство с магнитной записью. Помогает системе хранить данные долгое время, беспрепятственно считывать их и записывать.

То, что жесткий диск греется, сказывается на его популярности. Если раньше у пользователей не было альтернативы, сейчас каждый может заменить шумный и проблемный винчестер на твердотельный накопитель.
Сейчас SSD может позволить себе не каждый пользователь, к тому же не во всех системах рационально приобретать это устройство. Но оно по-прежнему отличается высокой скоростью, тихой и бесперебойной работой. Поэтому сейчас так популярны комбинированный варианты устройств.
Проблема с нагревом
Почему греется жесткий диск? Дело в том, что проблема перегрева часто встречается у этого устройства. Особенно неполадки возникают с моделями, работающими со скоростью 7200 об/мин. В среднем температура винчестера не должна подниматься выше 50 °С, но иногда встречаются показатели и в 60-70 °С.
Также нежелательной является пониженная температура устройства. За всеми показателями необходимо следить, чтобы не допускать неполадок.
Причины
Если греется жесткий диск на компьютере, нужно отыскать причины этого. Конечно, их может быть большое количество, но существует пять самых распространенных, которые с большой вероятностью случились именно с вашим устройством.

Во-первых, одной из причин может стать близкое расположение компонентов друг к другу в корпусе. Иногда пользователь рассчитывает неправильно место в шасси, а непродуманная система охлаждения может усугубить ситуацию. Подобные проблемы могут встречаться и в корпусе форм-фактора microATX. Все компоненты выделяют тепло, а вентиляторы не справляются со своевременным охлаждением.
Во-вторых, возможно, истек срок эксплуатации устройства. Обычно винчестер служит около 5-6 лет, поэтому по истечении этого срока возможны перегревы и другие неполадки ЖД.
В-третьих, жесткий диск греется из-за плохой вентиляции в корпусе, а также загрязненного шасси. Пыль и грязь часто оказываются главной проблемой в этом вопросе. Многие пользователи забывают, что чистоту ПК нужно наводить раз в полгода, а по возможности еще чаще.
Четвертая причина — окисление контактов. Эту проблему, скорее всего, можно было бы отнести к истекшему сроку эксплуатации, но, к сожалению, это может случиться и преждевременно.
И наконец, пятая причина — проблемы со шлейфом. Возможно, кабель поврежден либо плохо подключен, поэтому электрический ток «скачет», а нестабильная работа приводит к перегреву.

Определение температуры
Для того чтобы убедиться в том, что жесткий диск сильно греется, необходимо получить данные на этот счет. Для этого придется измерить температуру. Никакие градусники или датчики в этом случае не понадобятся. Достаточно будет установить программу и провести анализ устройства.
Специализированного софта для измерения температуры много, но есть самые популярные, которые помогают правильно провести тестирование жесткого диска. Пользователь на выбор может установить HDDlife Pro, HWMonitor, SpeedFan. Эти три утилиты справляются с поставленными задачами и могут дать необходимую информацию.
Каждая программа собирает данные и по другим компонентам. Но нас интересуют показатели напротив строки HDD или непосредственно названия жесткого диска.
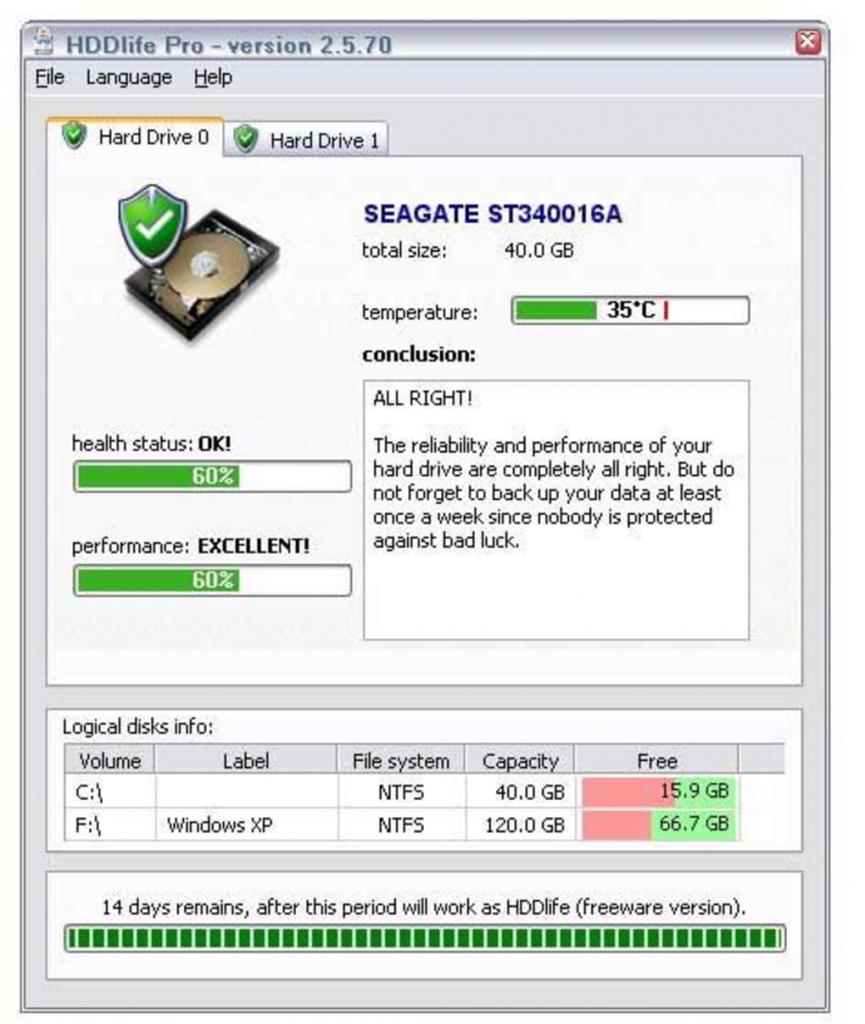
Понять то, что винчестер греется, можно, и послушав его внимательно. Обычно именно странные звуки выдают проблемы с ЖД. Но в этом случае стоит понимать, что проблемы уже действительно серьезные, а значит, необходимо срочно перенести личные данные на другой носитель, пока винчестер не удалил их самостоятельно.
Чего ждать после перегрева?
Если жесткий диск греется на компе, ни к чему хорошему это не приведет. Проблему придется срочно решать, пока не появились более серьезные последствия. Если утилита показывает температуру выше 60 °С, нужно сразу уберечь свои личные файлы от удаления, поскольку магнитное покрытие уже начинает повреждаться, а значит, и секторы блокируют данные в них.
Конечно, если это уже произошло, восстановить файлы помогут специалисты. Но не всегда это можно сделать в полном объеме, не всегда может получиться справиться с проблемой в принципе.
В целом перегрев может привести к полному «уничтожению» жесткого диска, поэтому лучше сразу найти причины и возобновить работу устройства.
Первое, что нужно сделать
Итак, вы определили, что греется жесткий диск. Что делать сразу? Нужно сразу снизить нагрузку на винчестер. Для этого отключаем ресурсоемкие программы, а после проводим дефрагментацию. Для этого необходимо перейти в «Мой компьютер», выбрать по очереди каждый диск и кликнуть по нему правой кнопкой мыши. В «Свойствах» выбираем вкладку «Сервис» и находим запуск дефрагментации. Тут же можно запустить проверку винчестера на ошибки.
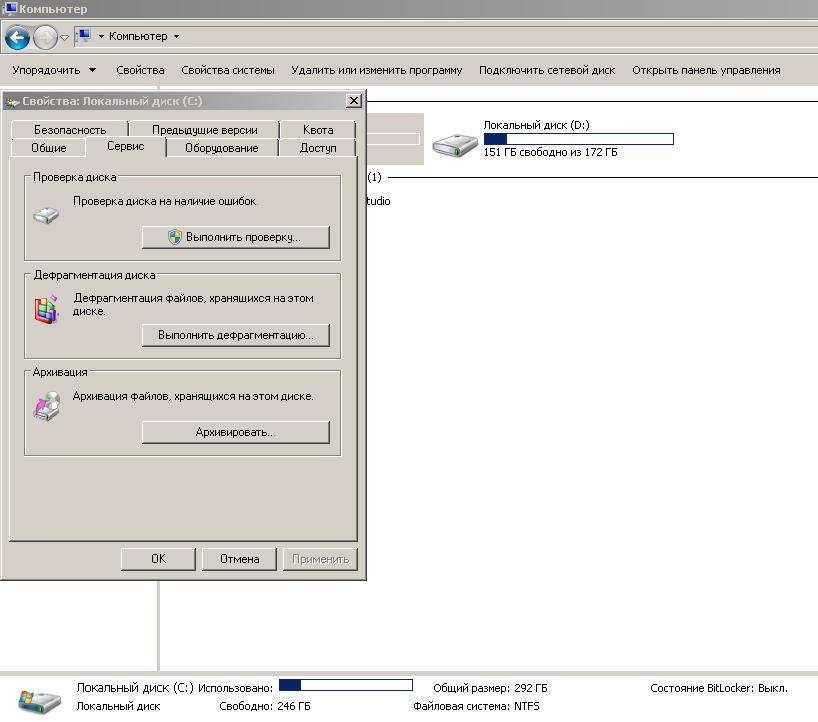
Кстати, дефрагментация многими специалистами считается профилактикой от различных проблем. Поэтому важно выполнять ее и проверять ЖД на ошибки регулярно, хотя бы раз в 3-6 месяцев, в зависимости от загруженности системы.
Близкое расположение элементов в корпусе
Это одна из первых причин, по которой может происходит нагрев винчестера. Здесь вариантов решения несколько. Во-первых, можно перенести все компоненты из небольшого корпуса в стандартный форм-фактор ATX, во-вторых, можно наладить мощное охлаждение, которое как раз и поможет поддерживать систему в нормальном температурном режиме.
Сроки эксплуатации
Конечно, если винчестеру более 6 лет, то подобные проблемы не должны быть сюрпризом для пользователя. Есть вероятность, что ЖД проживет и более 10 лет, но тут все зависит от добросовестности производителя и его возможностей.
Если же вы стали замечать, что устройство все чаще дает сбой, перегревается или уничтожает ваши данные, то лучше приобрести новое.
Плохая вентиляция и пыль
Это, пожалуй, самая распространенная проблема. Она может также влиять и на работоспособность других компонентов. За чистотой корпуса и правильным охлаждением необходим все время внимательно следить, в противном случае можно сразу потерять основные детали системы.

Даже если вы приобрели или собрали домашний ПК, который в целом не нуждается в мощной системе охлаждения, помимо вентилятора на процессоре все равно нужен хотя бы один кулер в корпус. Если же вы планируете делать геймерское устройство, тогда нужно не поскупиться и приобрести 3-4 кулера в корпус и установить мощный вентилятор на процессор.
Чистка системника — важная задача каждого пользователя ПК. Ему нужно уделять внимание хотя бы 3-4 раза в год. Чистить систему несложно. Для этого нужно открыть одну из боковых крышек корпуса и сразу избавиться от крупного мусора внутри. Это можно сделать с помощью сухой тряпки.
Далее придется продуть системник либо маленький пылесосом, либо особым баллончиком со сжатым воздухом. Также нужно помнить о лопастях вентиляторов. Их нужно снять, для чистки использовать баллончик со спиртовыми салфетками.
Окисление и проблемы со шлейфом
Если жесткий диск греется по этим причинам, лучше всего обратиться к специалистам. Самостоятельно избавляться от окисления или поменять шлейф будет непросто. Хотя и на этот случай есть инструкция.
Для того чтобы избавить плату от окислов, нужно открутить ее от корпуса, осмотреть на наличие налетов и прочих дефектов. Далее снять зубочисткой крупные куски, а после протереть все ластиком. В конце можно протереть спиртовыми салфетками поверхность и дать ей высохнуть. Теперь можно возвращать плату на место.

Если проблема со шлейфом, достаточно приобрести новый либо проверить существующий на другом жестком диске.
Проблема с ноутбуком
Если греется жесткий диск на ноутбуке, то нужно повторить все предыдущие рекомендации для винчестера компьютера. Для начала провести проверку диска и дефрагментацию. После обязательно проверить температуру.
Далее можно осуществить чистку ноутбука. Но к сожалению, не каждый пользователь сможет это сделать самостоятельно, возможно, придется прибегнуть к помощи специалистов. Если ничего из вышеупомянутого не помогло, придется отнести винчестер к мастерам, которые однозначно смогут определить корректность его работы.
Помните, что делать самостоятельно вышеописанные операции следует аккуратно. Если у вас в этом нет опыта, лучше сразу обратиться в сервисный центр.




















